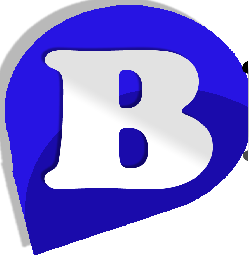How-to Install W3 Total Cache
Speed up your WordPress websites with W3 Total Cache and our recommended settings.
In this article we explain what W3 Total Cache is, how you can install W3 Total Cache on your Beta Host hosted WordPress websites and our recommended settings for W3 Total Cache.
What is WordPress W3 Total Cache?
W3 Total Cache is a popular WordPress plugin which boosts the performance of your WordPress websites.
How W3 Total Cache works
W3 Total Cache works by creating static web page cache of your WordPress website. After a static page has been cached Beta Host web hosting servers will show the cached pages to your visitors instead of the normal page. It’s faster to server Static files compared to the normal WordPress pages, which means your website will load faster and use less server resources.
How-to Install W3 Total Cache
- Login to your WordPress Dashboard
- Click Plugins > Add New
- Search for W3 Total Cache
- Click Install Now
- Click Activate
Recommended Settings for W3 Total Cache
Our recommended settings for W3 Total Cache below will work on nearly all WordPress websites.
- Open W3 Total Cache Settings by clicking Performance > General Settings from your WordPress Dashboard
- Under Page cache, check Enable
- Scroll down and Under Browser Cache, check Enable
- Click Save all settings
- Click Browser Cache from the left menu
- Enable Set expires header
- Enable Set cache control header
- Enable Set entity tag (eTag)
- Click Save all settings
Configuring Page Cache in W3 Total Cache
- Click Performance > Page Cache from your WordPress Dashboard
- Enable Cache feeds: site, categories, tags, comments
Advanced: Minify Settings for W3 Total Cache
Minifying is the removal of unnecessary characters in code. This makes your code smaller and as a result faster to load.
W3 Total Cache can be configured to minify and combine your WordPress site’s CSS and JS files.
We strongly recommend testing your website after enabling the Minify settings as some of your website’s features may be broken by minifying.
- Open W3 Total Cache Settings by clicking Performance > General Settings from your WordPress Dashboard
- Under Minify, check Enable
- A warning will pop-up. Click I understand the risks
- Click Save all settings
Advanced: Caching Query String URLs
If you use Google Analytics tracking for your marketing campaigns then the tracking codes used in the URLs will mean your referred visitors will bypass your website’s cached pages. Use the steps below to cache Google Analytics tracking URLs with W3 Total Cache:
- Log in to your WordPress Dashboard
- Click Performance > Page Cache
- Add the following to ‘Accepted query strings’
utm_source
utm_medium
utm_campaign
utm_term
utm_content
gclid - Click Save all settings