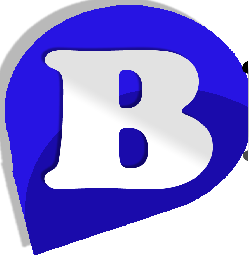How do I Configure my Desktop's Mail Client with an Email Account?
A mail client is an application you use to check your email. The mail client can be either web based or a desktop application such as Microsoft Outlook or Express.
Why configure my mail client?
You can configure your mail client to receive emails from any account you setup through cPanel. For example, if you use Microsoft Outlook and want to configure the application to receive and send emails from an account created in cPanel, you can set cPanel to automatically configure your Microsoft Outlook for you.
Steps:
- Find the email account you want to use when configuring your mail client in the "Current Accounts" table.
- Select the Configure Mail Client option from the drop down menu in the "Functions" column.
- There are two ways to configure your mail client. You can use the "Auto-Configure" options or manually adjust the settings using the information provided in your control panel.
NOTE: You can only use the "Auto-Configure" options for the following mail clients: Microsoft Outlook, Microsoft Outlook Express, Apple's Mail
Also note that you can choose between IMAP and POP3 when configuring your mail client. Definitions are shown below:
IMAP: IMAP email access coordinates between the server and you mail application. Messages that have been read/deleted/replied-to will show as read/deleted/replied-to both on the server and in the mail application.
You can learn more about IMAP through Wikipedia at http://en.wikipedia.org/wiki/Internet_Message_Access_Protocol.
POP3: POP3 does not coordinate with the server. Messages marked as read/deleted/replied-to in the mail application will not show as read/deleted/replied-to on the server. This means that future downloads of your inbox or other mailboxes with POP3 will show all messages as unread.
You can learn more about POP3 through Wikipedia at http://en.wikipedia.org/wiki/Post_Office_Protocol.
Auto-Configure Option
Click on one of the "Auto-Configure" options according to the mail client and type you want to use. In our example we chose the "Auto-Configure Microsoft Outlook for POP3 Access" option. A new pop-up message will appear stating what the control panel is going to do in order to automatically configure the mail client you chose. cPanel will modify your registry settings and configure your mail client. Follow any additional on-screen prompts in order to complete the process.
Manually Configuring Your Email Client
The following settings are predetermined for you in your control panel based on the email account you chose in Step 3 above:
- Mail Server Username
- Incoming Mail Server
- Outgoing Mail Server
- Supported Incoming Mail Protocols
- Supported Outgoing Mail Protocols
If you need assistance manually configuring your mail client, ask your system administrator for more information.